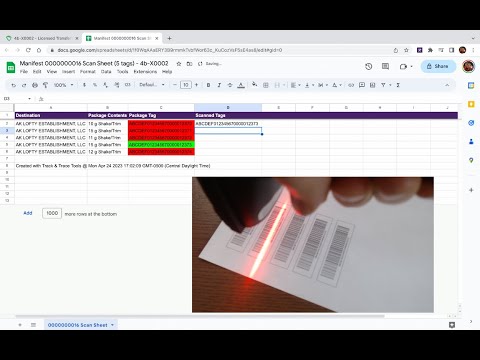-
Notifications
You must be signed in to change notification settings - Fork 0
T3 Chrome Extension : Scan Sheets
T3 can generate an Excel file or Google Sheet populated with all packages from any transfer. Using a bluetooth scanner, scan in the packages in the transfer in any order and get visual feedback on the scanned tag.
Scan sheets can be generated either from the transfer table button, or from the T3 Reports page:

Generating a scan sheet from the transfer table

Generating a scan sheet from T3 Reports
You can select any number of incoming, outgoing, or rejected transfers to appear in a single scan sheet.
A scan sheet has three options for output:
- Generate a Google Sheet (requires signing in to your Google Account)
- Download as an Excel .xlsx file
- Email the Excel .xlsx file to your email
- Open your scan sheet in any spreadsheet software. Click to select the first empty cell in the "Scanned Tags" column.
- Scan each Metrc package tag. The cells will update with color to indicate if that tag is expected or not. Refer to the Scan Sheet color codes section below to learn what different cell colors mean.
-
Once finished scanning, review your scan sheet.
- If all colored cells are green, you have successfully scanned in the entire order with no extra or missing packages.
- If any colored cells are red, yellow, or orange, there is a problem. Inspect the list of scanned tags to determine which tags are missing, duplicated, or extra.
Scan sheets use colored cells to visually indicate how the scanned tags match the expected list of transfer tags.
- Green: tag matched exactly once
- Yellow: tag was scanned twice
- Orange: tag is not present in the order
- Red: tag is missing
When you open a scan sheet for the first time, all Package Tag cells will be red, indicating they have not been scanned.

Initial state of a Scan Sheet
As you scan in matching tags, the corresponding cells will begin to turn green if they match. You can scan in tags in any order.

Scanning in tags
If you scan a tag more than once, all the matching cells will turn yellow. Delete the duplicate scan and continue on to the next package.

Duplicate scanned tags
If you scan a tag that does not appear anywhere in the scan sheet, the cell will turn orange.

Unexpected scanned tags
The following screenshot shows a scan sheet with two orders after all scanning is completed. There is a single missing package, and the scan sheet immediately identifies which package is missing.

Scan sheet missing package
Scan sheets are designed to use HID barcode scanners (such as this one) to scan in Metrc package tags in transfers.
When you connect the HID scanner to your computer or phone, it will register as a keyboard. When scanning a Metrc tag, the scanner will type out the tag contents and move to the cell below it.
- Learn more about T3+ Chrome Extension features
- Install the T3 Chrome Extension
- Start your free 30-day T3+ trial
Created by Matt Frisbie
Contact: matt@trackandtracetools
Copyright © 2025 Track & Trace Tools. All rights reserved.
- Home
- FAQ
- Metrc
- T3 Chrome Extension
- T3 API
- OpenTag
- T3 Chrome Extension : Label PDF Generator
- T3 Labels : Creating Label Templates
- T3 Chrome Extension : Exports
- T3 Chrome Extension : Scan Sheets
- RFID
- T3 Chrome Extension : CSV Form Fill
- T3+
- T3 Chrome Extension : T3+ Features
- T3 Labels : Printing Label PDFs
- T3 Chrome Extension : Primary Features
- T3 Chrome Extension : Getting Started
- T3 Labels : Generating Label PDFs
- T3 API : Reports and Spreadsheet Sync
- T3 API : Getting Started
- T3 Labels : Getting Started